Como PONER FONDO BLANCO A UNA FOTO
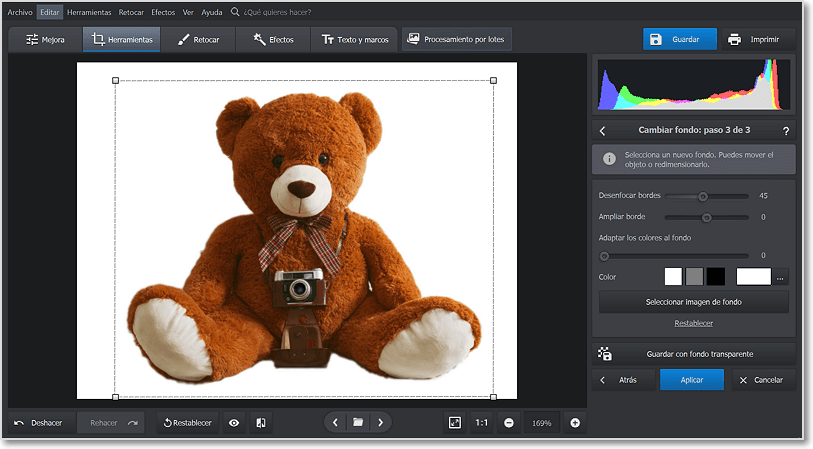
La edición de fotos es una habilidad cada vez más popular y útil en la era digital. Una de las técnicas comunes en la edición de imágenes es cambiar o eliminar el fondo de una foto.
Poner un fondo blanco a una foto es especialmente útil cuando se desea destacar el sujeto principal o crear un aspecto limpio y minimalista. Afortunadamente, con las herramientas adecuadas y unos simples pasos, puedes lograr este efecto de manera rápida y sencilla.
En este artículo, te mostraremos cómo poner fondo blanco a una foto.
Paso 1: Preparación y selección de la foto
Antes de comenzar, asegúrate de tener instalado un software de edición de imágenes en tu computadora. Hay varias opciones populares disponibles, como Adobe Photoshop, GIMP o Pixlr, entre otros. Una vez que tengas el software listo, selecciona la foto a la que deseas aplicar el fondo blanco. Elige una imagen que tenga un sujeto claro y bien definido, ya que esto facilitará el proceso de edición.
Paso 2: Abre la foto en el software de edición
Abre el software de edición de imágenes y carga la foto que deseas modificar. Ve al menú "Archivo" y selecciona "Abrir" o utiliza la opción de arrastrar y soltar para cargar la imagen en la interfaz del programa. Asegúrate de tener una copia de respaldo de la foto original por si necesitas volver atrás en cualquier momento.
Paso 3: Selecciona el sujeto principal
El siguiente paso consiste en seleccionar el sujeto principal de la foto. Hay varias herramientas de selección disponibles en la mayoría de los programas de edición de imágenes, como la herramienta de selección rectangular, la herramienta de selección elíptica o la varita mágica. Utiliza la herramienta que mejor se adapte a la forma y el contorno de tu sujeto. Ajusta el tamaño y la forma de la selección para abarcar el sujeto principal de manera precisa.
Paso 4: Crea una nueva capa o fondo
Una vez que hayas seleccionado el sujeto principal, es hora de crear un nuevo fondo blanco. Ve al menú "Capa" y selecciona "Nueva capa" o "Nuevo fondo" dependiendo del software que estés utilizando. Asegúrate de que esta nueva capa esté ubicada debajo de la capa de la foto original.
Paso 5: Rellena la capa de fondo con blanco
Selecciona la nueva capa de fondo y elige el color blanco como color de relleno. En la mayoría de los programas de edición, puedes hacer esto utilizando la herramienta "Relleno" o la opción "Pintar con color". Asegúrate de que el color blanco sea el seleccionado y aplica el relleno en la capa de fondo. Verás cómo el fondo de la foto se convierte en blanco, manteniendo intacto el sujeto principal.
Paso 6: Refina los detalles
Es posible que haya algunas áreas donde el fondo blanco no se aplique correctamente o que haya restos del fondo original alrededor del sujeto. Utiliza herramientas como la herramienta de borrador, la herramienta de pincel o las herramientas de selección para refinar los detalles y limpiar cualquier imperfección en la imagen.
Paso 7: Guarda y exporta la imagen
Una vez que estés satisfecho con el resultado, guarda la imagen editada. Ve al menú "Archivo" y selecciona "Guardar" o "Guardar como" para guardar la foto en tu computadora. Elige el formato de archivo deseado, como JPEG o PNG, y asegúrate de seleccionar una ubicación donde puedas encontrar fácilmente la imagen.
¡Felicidades! Has logrado poner fondo blanco a una foto. Ahora puedes utilizar esta imagen editada en tus proyectos o compartirla en tus redes sociales para destacar el sujeto principal de una manera efectiva y atractiva.
- Cómo imprimir documentos desde un dispositivo Android
- Recortar o enderezar las fotos en Fotos en el Mac
- ¿Conseguir Magenta mezclando colores?
- Cómo crear un GIF animado en Photoshop
- Donde ver el clásico gratis HOY
- Cómo cerrar sesión en Gmail
- Ver Serie Cómo conocí a vuestra madre ⚜️ Online Gratis
- Como Comprar en Mercado Libre Desde España
