Como recortar una imagen en Photoshop
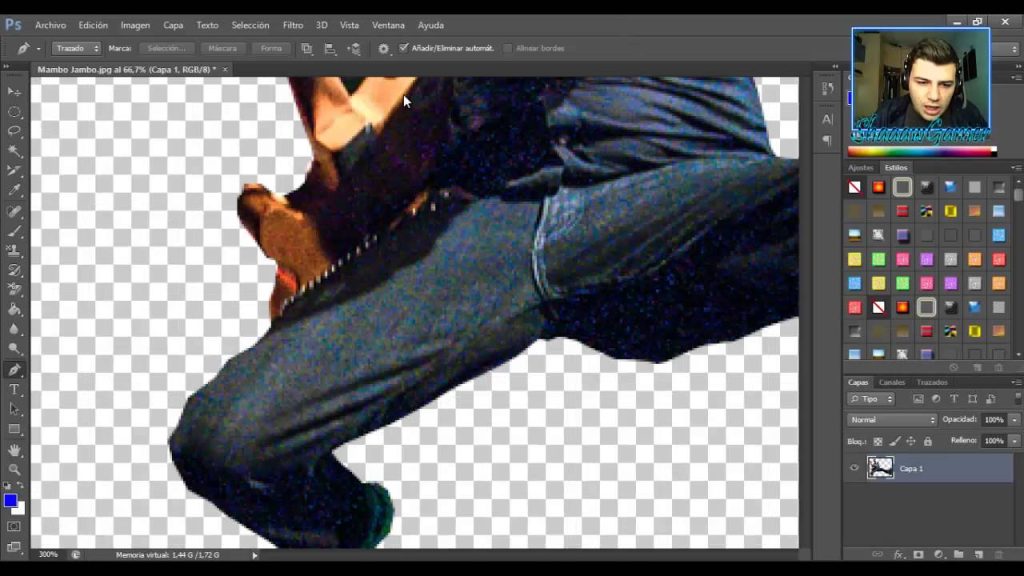
El retoque y la manipulación de imágenes son habilidades esenciales en el mundo digital actual. Photoshop, el software de edición de imágenes líder en la industria, ha sido la herramienta preferida por diseñadores, fotógrafos y entusiastas para dar vida a sus creatividades visuales.
Uno de los procedimientos más comunes en Photoshop es recortar una imagen, una técnica que permite eliminar áreas no deseadas y enfocar la atención en la parte más importante de la composición. En este artículo, te guiaré paso a paso a través del proceso de recorte en Photoshop, proporcionándote consejos y técnicas para obtener resultados precisos.
Paso 1: Preparación
Antes de comenzar, asegúrate de tener Photoshop abierto y la imagen que deseas recortar cargada en el programa. Si aún no tienes el software, puedes adquirir una licencia o utilizar la versión de prueba disponible en el sitio web oficial de Adobe.
Paso 2: Seleccionar la herramienta de recorte
Una vez que hayas abierto tu imagen en Photoshop, selecciona la herramienta de recorte. Puedes encontrarla en la barra de herramientas, representada por un ícono con una caja con líneas punteadas en cada esquina. O simplemente puedes presionar la tecla "C" en tu teclado para acceder rápidamente a esta herramienta.
Paso 3: Establecer las opciones de recorte
En la parte superior de la pantalla, notarás una barra de opciones específicas para la herramienta de recorte. Aquí podrás ajustar el tamaño y la proporción del área de recorte. Puedes elegir una relación de aspecto preestablecida (como 4:3 o 16:9) o seleccionar "Libre" para tener total flexibilidad.
Paso 4: Delimitar el área de recorte
Ahora, utilizando el cursor, haz clic y arrastra para delimitar el área de la imagen que deseas mantener después del recorte. A medida que arrastras el cursor, notarás una línea punteada que define la región que será conservada en la imagen final. Si necesitas ajustar los lados o las esquinas, simplemente coloca el cursor sobre las líneas punteadas y arrastra para modificar el área seleccionada.
Paso 5: Refinar la selección
Para obtener un recorte más preciso, es posible que desees usar algunas herramientas adicionales de Photoshop. La herramienta "Mover" te permite ajustar la posición del área de recorte dentro de la imagen original, mientras que la herramienta "Lazo" puede ser útil para seleccionar formas irregulares o complejas.
Paso 6: Aplicar el recorte
Una vez que estés satisfecho con la selección, presiona "Enter" o haz clic en el icono de aceptar (representado por un tic) en la barra de opciones para aplicar el recorte. La parte de la imagen fuera del área seleccionada se eliminará, y la imagen resultante será el resultado final de tu recorte.
Paso 7: Guardar el archivo
Antes de guardar tu imagen recortada, asegúrate de guardarla con un nuevo nombre para conservar la versión original sin recortar. Elige un formato de archivo apropiado según tus necesidades (JPEG para fotografías, PNG para imágenes con transparencia, etc.) y selecciona una ubicación para guardar el archivo.
Consejos adicionales:
- Utiliza las reglas y las guías: Las reglas y las guías de Photoshop te ayudarán a alinear el área de recorte de manera más precisa y a mantener una composición equilibrada.
- Evita pérdida de calidad: Siempre que sea posible, trata de recortar imágenes sin reducir significativamente su tamaño original para evitar pérdida de calidad.
- Experimenta con la herramienta "Contenido-Aware Fill": Si al recortar una imagen quedan áreas vacías, puedes utilizar la función "Rellenar según el contenido" para completar esos espacios automáticamente.
- Haz uso de las máscaras de capa: Si no estás seguro de tu selección de recorte, puedes usar máscaras de capa para ocultar temporalmente áreas no deseadas y ajustar la selección más tarde sin afectar la imagen original.
Recortar una imagen en Photoshop puede parecer una tarea sencilla, pero la precisión y atención a los detalles son fundamentales para obtener resultados profesionales. Con práctica y experimentación, te familiarizarás rápidamente con estas técnicas y mejorarás tus habilidades en el arte del recorte digital. ¡Diviértete explorando y dándole vida a tus imágenes!
- Cómo eliminar pestañas abiertas recientemente y mejorar tu productividad
- Cómo eliminar a una persona de una foto: Técnicas y Herramientas
- Qué es Kahoot! y cómo funciona
- ¿Qué significa el color de los corazones de WhatsApp?
- ¡Ojo! Llamada de un número +216 es una estafa
- Qué es y cómo usar Google Flights
- Cómo hacer llamadas con número oculto
- ▷➡️ ¿Qué es YouTube Azul y YouTube Naranja?
