📷 ¿Cómo degradar una imagen en Photoshop?
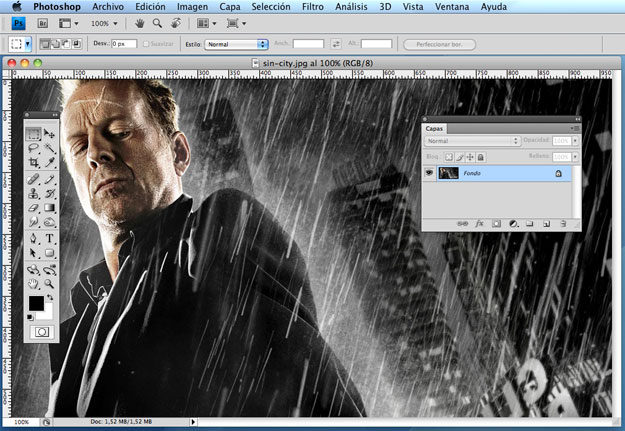
Los degradados son una técnica popular en el diseño gráfico y la edición de imágenes para lograr transiciones suaves entre colores o tonos. En Photoshop, la capacidad de crear degradados a transparente abre un mundo de posibilidades creativas, permitiendo fusionar elementos de manera fluida o crear efectos visuales impactantes. A continuación, te guiaré a través de los pasos para hacer degradados a transparente en esta potente herramienta de edición de imágenes.
Paso 1: Abrir Photoshop y crear un nuevo documento
Inicia Photoshop y crea un nuevo documento en el tamaño y resolución deseada. Asegúrate de que el fondo de tu lienzo sea transparente seleccionando "Fondo transparente" en las opciones al crear el nuevo documento.
Paso 2: Seleccionar la herramienta degradado
Una vez que tengas tu lienzo en blanco, selecciona la herramienta de degradado en la barra de herramientas de Photoshop. Puedes encontrarla en el panel de herramientas, que suele estar en el lado izquierdo de la pantalla. Si no la ves, es posible que esté oculta bajo la herramienta de relleno.
Paso 3: Configurar las opciones de degradado
En la parte superior de la pantalla, verás la barra de opciones de la herramienta degradado. Aquí es donde puedes personalizar tu degradado. Selecciona el tipo de degradado que deseas usar en el menú desplegable de la barra de opciones. Puedes elegir entre degradados lineales, radiales, angulares y otros tipos.
Paso 4: Seleccionar colores y transparencias
Haz clic en el cuadro de color en la barra de opciones para seleccionar el color que deseas en el extremo del degradado. Ajusta la opacidad del color si deseas que sea parcialmente transparente. Haz lo mismo para el otro extremo del degradado si deseas usar más de un color.
Paso 5: Aplicar el degradado
Con la herramienta de degradado configurada a tu gusto, haz clic y arrastra en tu lienzo para aplicar el degradado. La dirección y longitud del arrastre determinarán cómo se aplica el degradado. Experimenta con diferentes direcciones y longitudes para lograr el efecto deseado.
Paso 6: Ajustar según sea necesario
Una vez que hayas aplicado el degradado, es posible que desees ajustarlo para perfeccionar tu diseño. Puedes hacerlo seleccionando la herramienta degradado nuevamente y ajustando los colores, la opacidad y otros parámetros según sea necesario. También puedes aplicar filtros y otros efectos para mejorar aún más tu diseño.
Paso 7: Guardar y exportar
Cuando estés satisfecho con tu degradado transparente, guarda tu trabajo en el formato deseado. Si estás creando una imagen para la web, es posible que desees exportarla como un archivo PNG para conservar la transparencia. Si estás trabajando en un proyecto de impresión, guarda tu trabajo en un formato de alta resolución como TIFF o PSD.
Con estos pasos simples, puedes crear degradados a transparente en Photoshop para agregar profundidad y estilo a tus diseños. Experimenta con diferentes colores, direcciones y tipos de degradado para descubrir nuevas formas de mejorar tus proyectos gráficos.

Artículos Relacionados