Transferir fotos y vídeos desde el iPhone o iPad al Mac o PC
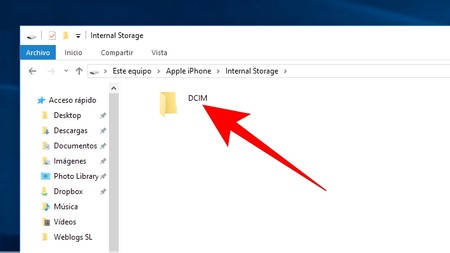
En la era digital en la que vivimos, capturamos innumerables momentos preciosos con nuestros dispositivos móviles.
Ya sea que estés de vacaciones, en un evento especial o simplemente capturando momentos cotidianos, el iPhone y el iPad se han convertido en herramientas indispensables para tomar fotos y videos de alta calidad.
Sin embargo, es posible que te encuentres con la necesidad de transferir estas imágenes a tu computadora para realizar copias de seguridad, editar o compartir con amigos y familiares.
En este artículo, te presentamos una guía paso a paso sobre cómo transferir fotos y videos desde tu iPhone o iPad a tu Mac o PC.
Opción 1: Transferir fotos y videos mediante un cable USB
La forma más sencilla y directa de transferir tus fotos y videos es utilizando un cable USB. Sigue estos pasos:
- Conecta tu iPhone o iPad a tu Mac o PC utilizando el cable USB suministrado con tu dispositivo.
- En tu iPhone o iPad, aparecerá una ventana emergente que te preguntará si confías en el dispositivo al que estás conectando. Selecciona "Confiar" para permitir el acceso a tu dispositivo.
- En tu Mac, abre la aplicación "Fotos" o "Imagen" (dependiendo de la versión de macOS que estés utilizando). En tu PC, abre la aplicación "Explorador de archivos" o "Fotos" (si está instalada).
- En la aplicación correspondiente, deberías ver tu iPhone o iPad aparecer como un dispositivo conectado. Haz clic en él para acceder a tus fotos y videos.
- Explora las carpetas para seleccionar las fotos y videos que deseas transferir. Puedes seleccionar varias imágenes manteniendo presionada la tecla "Comando" en un Mac o la tecla "Ctrl" en un PC mientras haces clic en cada archivo.
- Una vez seleccionados los archivos, arrástralos a una ubicación deseada en tu Mac o PC. También puedes utilizar las opciones de importación o copia en la aplicación correspondiente.
- Espera a que la transferencia se complete y verifica que las fotos y videos se hayan transferido correctamente.
Opción 2: Transferir fotos y videos mediante iCloud
Si utilizas iCloud para almacenar tus fotos y videos en la nube, puedes acceder a ellos desde cualquier dispositivo conectado a tu cuenta. Sigue estos pasos:
- Asegúrate de que tu iPhone o iPad esté conectado a una red Wi-Fi estable y que esté configurado para hacer una copia de seguridad en iCloud.
- En tu Mac, abre el navegador web y visita iCloud.com. En tu PC, abre el navegador web y visita iCloud.com.
- Inicia sesión con tu ID de Apple y contraseña.
- Haz clic en la aplicación "Fotos" para acceder a todas tus imágenes almacenadas en iCloud.
- Explora tus álbumes y selecciona las fotos y videos que deseas descargar a tu Mac o PC. Puedes seleccionar varias imágenes manteniendo presionada la tecla "Comando" en un Mac o la tecla "Ctrl" en un PC mientras haces clic en cada archivo.
- Una vez seleccionados los archivos, haz clic en el icono de descarga para transferirlos a tu Mac o PC.
- Espera a que la descarga se complete y verifica que las fotos y videos se hayan transferido correctamente.
Opción 3: Transferir fotos y videos mediante aplicaciones de terceros
Existen varias aplicaciones de terceros disponibles tanto para Mac como para PC que facilitan la transferencia de fotos y videos desde tu iPhone o iPad. Algunas de las aplicaciones populares incluyen Google Photos, Dropbox y OneDrive. Estas aplicaciones te permiten sincronizar automáticamente tus fotos y videos en la nube y acceder a ellos desde cualquier dispositivo conectado a tu cuenta. Consulta las instrucciones proporcionadas por cada aplicación para configurar la sincronización y la transferencia de archivos.
En resumen, transferir fotos y videos desde tu iPhone o iPad a tu Mac o PC es un proceso relativamente sencillo. Puedes utilizar un cable USB para una transferencia directa, aprovechar iCloud para acceder a tus archivos almacenados en la nube o utilizar aplicaciones de terceros para sincronizar y transferir tus imágenes. Elije la opción que mejor se adapte a tus necesidades y disfruta de tus fotos y videos en la comodidad de tu computadora. ¡Captura, comparte y almacena tus recuerdos de manera conveniente!
- Cómo Pasar las Fotos del Móvil al Ordenador
- Fotografía Surrealista: Qué es y Cómo Dominarlas
- Como PONER FONDO BLANCO A UNA FOTO
- Cómo imprimir documentos desde un dispositivo Android
- Recortar o enderezar las fotos en Fotos en el Mac
- ¿Conseguir Magenta mezclando colores?
- Cómo crear un GIF animado en Photoshop
- Donde ver el clásico gratis HOY
