▷➡️ Como recortar una imagen en Photoshop
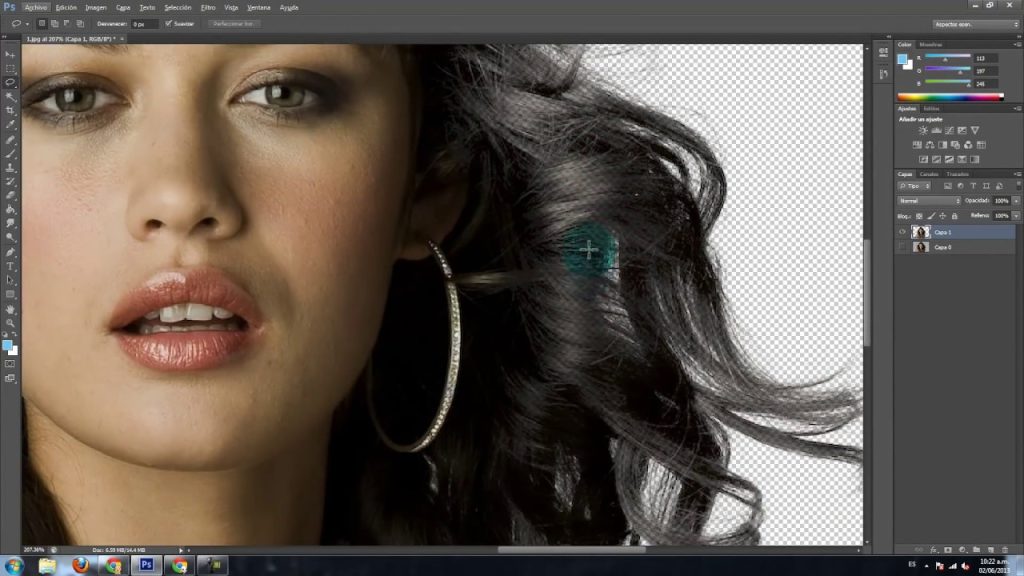
Photoshop, uno de los programas más completos para la edición de fotografías, puede resultar a veces complicado de navegar debido a su amplia gama de herramientas.
En este artículo, exploraremos el uso de la herramienta de Recortar en Photoshop, una función fundamental para ajustar la composición de una imagen.
El recorte consiste en eliminar partes específicas de una fotografía para mejorar su composición o enfocar la atención en ciertos elementos.
La herramienta de Recortar en Photoshop nos permite realizar esta acción de manera precisa y además ofrece la posibilidad de conservar los píxeles recortados de forma optimizada, permitiéndonos seguir editando el recorte en el futuro.
Independientemente del tipo de recorte que necesitemos realizar, Photoshop proporciona una vista previa interactiva en tiempo real, lo que nos permite visualizar el resultado final mientras ajustamos la imagen.
A continuación, exploraremos lo sencillo y rápido que es recortar una imagen utilizando Photoshop.
Recortar una imagen en Photoshop.
- En tu barra de herramientas, busca y selecciona la función Recortar, usualmente representada por un icono de una cuadrícula.
- Utiliza esta herramienta para delinear los bordes que deseas recortar en la imagen.
- Puedes ajustar estos bordes arrastrándolos o utilizando los controles disponibles.
- Además, en la barra de control superior, puedes personalizar opciones adicionales para el recorte si así lo deseas.
- Una vez que estés satisfecho con la selección, confirma el recorte pulsando la tecla Intro en Windows o Retorno en Mac OS.
Separar un objeto del fondo en Photoshop.
Cuando buscamos recortar una imagen para separar un objeto del fondo, el proceso se vuelve un poco más complejo.
- En primer lugar, abrimos la herramienta de Lazo, donde podemos optar por diferentes opciones. La más intuitiva es el Lazo Poligonal, identificable por el icono en forma de poliedro en el menú izquierdo, justo encima del icono de recorte en marco.
- A continuación, utilizamos el puntero del ratón para seleccionar manualmente el área de los objetos que deseamos recortar o separar de la imagen. Este proceso implica hacer clic a clic para delinear la forma deseada del recorte.
- Luego, hacemos clic derecho en nuestra selección y elegimos la opción de trazado de recorte. Esto mostrará el recorte en la ventana de trazados, ubicada en la pestaña a la derecha de las capas.
- Después, seleccionamos la capa de recorte y, presionando Ctrl+J, creamos una nueva capa con la selección del recorte, obteniendo así la imagen con el fondo transparente, lista para usar el objeto en otro montaje.
Existen varias herramientas alternativas para este proceso, como la pluma, que tiene una funcionalidad prácticamente idéntica.
La herramienta Selección Rápida, representada por un icono de pincel y líneas discontinuas debajo del Lazo Poligonal, nos permite seleccionar automáticamente todo lo que pertenezca a un mismo objeto.
Por último, la Selección de objetos con IA permite al programa detectar automáticamente los objetos susceptibles de ser recortados, haciendo una selección automática que simplifica considerablemente el proceso de trazado.

Artículos Relacionados