¿Como Abrir Imagenes RAW en Photoshop CS6?
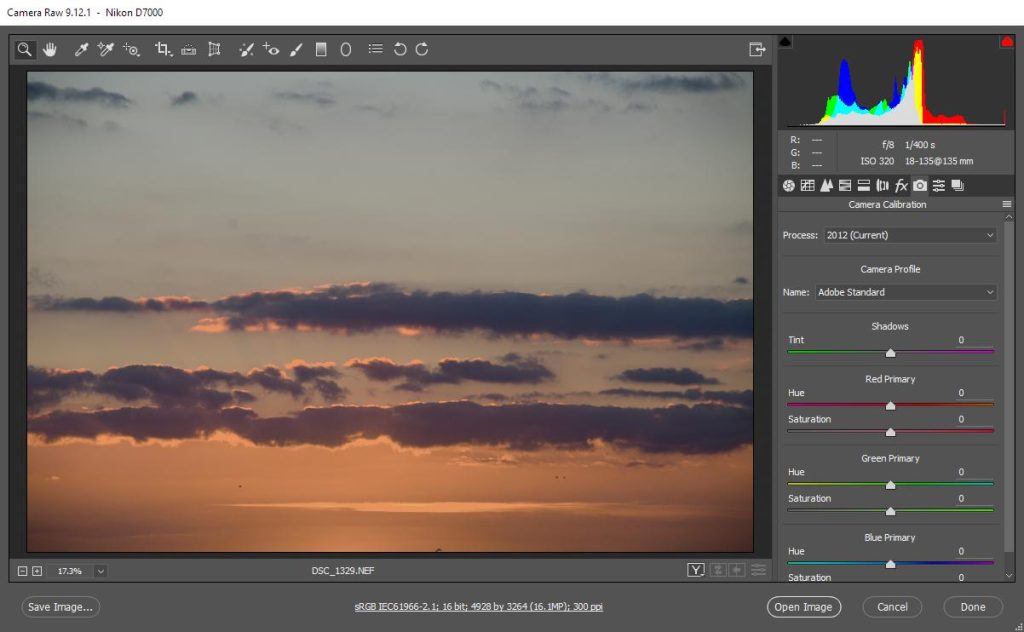
Cuando se trata de edición de fotografías, los archivos RAW son una opción popular entre los profesionales y aficionados de la fotografía. Estos archivos contienen datos sin comprimir directamente capturados por la cámara, lo que permite un mayor control y flexibilidad durante el proceso de postproducción.
Sin embargo, abrir imágenes RAW en versiones antiguas de software como Photoshop CS6 puede resultar un desafío, ya que este programa no cuenta con soporte nativo para los formatos RAW más recientes. Afortunadamente, existen soluciones alternativas para abrir imágenes RAW en Photoshop CS6. En este artículo, aprenderás cómo hacerlo paso a paso.
Pasos para abrir imágenes RAW en Photoshop CS6:
Paso 1: Actualiza Adobe Camera Raw:
El primer paso es asegurarte de tener instalada la última versión de Adobe Camera Raw, el complemento que permite a Photoshop procesar y abrir archivos RAW. Puedes visitar el sitio web oficial de Adobe para descargar la versión compatible con Photoshop CS6. Sigue las instrucciones de instalación proporcionadas por Adobe para completar el proceso.
Paso 2: Convierte las imágenes RAW a DNG:
Una vez que hayas actualizado Adobe Camera Raw, necesitarás convertir tus archivos RAW al formato Digital Negative (DNG). El formato DNG es compatible con versiones antiguas de Photoshop, incluido CS6. Puedes utilizar el convertidor DNG de Adobe, una herramienta gratuita disponible en su sitio web, para realizar esta conversión. Descarga e instala el convertidor DNG y luego ejecútalo.
Paso 3: Abre los archivos DNG en Photoshop CS6:
Después de convertir tus archivos RAW a DNG, podrás abrirlos en Photoshop CS6 sin problemas. Abre Photoshop CS6 y selecciona "Abrir" en el menú "Archivo". Navega hasta la ubicación donde guardaste los archivos DNG y selecciona el que deseas abrir. Haz clic en "Abrir" y el archivo DNG se cargará en Photoshop CS6.
Paso 4: Edita tus imágenes RAW en Photoshop CS6:
Una vez que hayas abierto el archivo DNG en Photoshop CS6, podrás realizar todas las ediciones y ajustes necesarios en tu imagen RAW. Utiliza las herramientas y funciones disponibles en Photoshop CS6 para retocar, ajustar el balance de blancos, la exposición, el contraste, la saturación, entre otros aspectos de la imagen. Explora las opciones y experimenta con diferentes ajustes hasta obtener el resultado deseado.
Paso 5: Guarda tus cambios:
Una vez que hayas finalizado la edición de tu imagen RAW en Photoshop CS6, asegúrate de guardar los cambios en un formato compatible, como JPEG o TIFF. Selecciona "Guardar como" en el menú "Archivo" y elige el formato deseado. Ajusta las opciones de calidad y configuración según tus necesidades y haz clic en "Guardar" para guardar la imagen editada.
Conclusión:
Aunque Photoshop CS6 no tiene soporte nativo para abrir archivos RAW, puedes utilizar el complemento Adobe Camera Raw y convertir tus imágenes RAW a formato DNG para abrir y editar en esta versión del software. Sigue los pasos mencionados anteriormente y podrás disfrutar de la flexibilidad y el control que ofrecen los archivos RAW en Photoshop CS6. ¡Explora tu creatividad y mejora tus fotografías con esta solución alternativa!
¡Vaya, abrir imágenes RAW en Photoshop CS6 puede ser todo un reto! ¿Por qué no simplificarlo para los usuarios?
¡Genial artículo! Nunca supe que había que convertir las imágenes RAW a DNG. Gracias por la información.
¡Vaya! Nunca me imaginé que abrir imágenes RAW en Photoshop CS6 sería tan complicado. ¿Alguien más piensa lo mismo?
¡Totalmente de acuerdo! Abrir imágenes RAW en Photoshop CS6 puede ser un verdadero dolor de cabeza. A veces es mejor buscar alternativas más sencillas y eficientes. ¡Ánimo!
¡Vaya! No sabía que había que hacer tantos pasos para abrir imágenes RAW en Photoshop CS6. ¿No podrían simplificarlo un poco?
¡Hola a todos! Me encantaría saber si alguien ha intentado estos pasos para abrir imágenes RAW en Photoshop CS6. ¿Funcionan realmente? ¡Cuéntenme sus experiencias!
6 Comentarios
Deja una respuesta

Artículos Relacionados