Cómo Enderezar Fotos en Photoshop Fácil
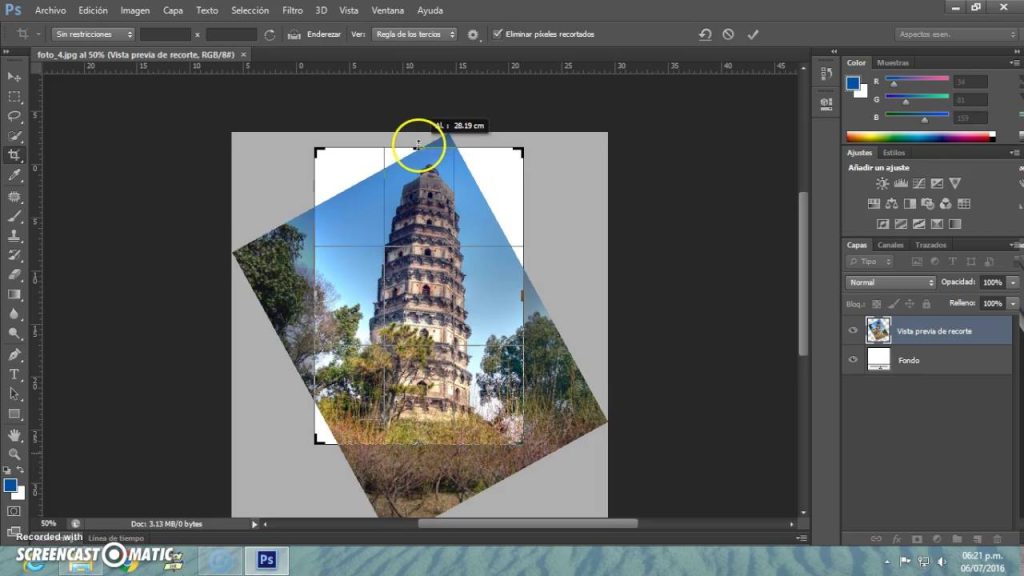
Vamos a centrar este artículo en cómo girar / enderezar imágenes en Photoshop, usando una foto «casera» que viene torcida «de fábrica».
No es raro que entre el material que se te brinda para llevar a cabo una organización existan fotos que has de modificar para retocarlas, ajustarles el color, recortarlas, enderezarlas…
- Técnica «manual» para enderezar fotos
- Otra revolucionaria técnica
- La técnica determinante para enderezar fotos
-
Preguntas frecuentes
- ¿Puedo enderezar imágenes en Photoshop si están muy inclinadas o torcidas?
- ¿Cuál es la utilidad más correcta para enderezar una imagen en Photoshop?
- ¿Cómo puedo entender si mi imagen está de manera correcta enderezada?
- ¿Puedo enderezar solo una sección de la imagen en Photoshop?
- ¿Existe alguna forma de enderezar de forma automática una imagen en Photoshop?
Técnica «manual» para enderezar fotos
Para realizarla, selecciona toda la imagen entrando al Menú Selección–>Seleccionar todo, acto seguido ve al Menú Edición–>Transformar–>Rotar. Te saldrán los selectores de transformación. No los uses aún.
Antes de utilizar la transformación ubica una guía más o menos cerca de la región que te más te ayude a poner recta la imagen. En esta situación sería la orilla de la playa.
Ayúdate con la guía (o las guías, si has usado varias) para hacer la transformación, y cuando ya consideres que la imagen va a quedar lo bastante recta, aplica la transformación pinchando dos ocasiones dentro de la imagen o pulsando la Tecla Return.
En este momento se encuentra enderezada la foto… sólo queda cortar la foto.
Otra revolucionaria técnica
Dentro de las utilidades de Photoshop es la Utilidad de Medición, que nos brinda una manera simple de llevar a cabo medidas en nuestra imagen como son la anchura, la altura y ángulos.
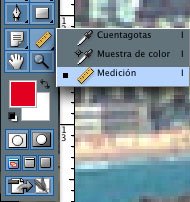
¿Ángulos?
Si… si… Ángulos
Elige una región de tu foto donde consigas marcar una línea recta con la Utilidad de Medición. Volvemos a nuestro caso, y la orilla de la playa va a ser la región que usemos. Traza la línea recta con esta Utilidad sobre la imagen.

Ahora fíjate en los valores que exhibe la Barra de Herramientas. Entre ellos vas a encontrar un valor Ángulo (entre otros)

Apúntalo (o si tienes buena memoria, quédate con él).
Ahora mismo tenemos la posibilidad de utilizar dos formas para finalizar el trabajo:
1.- Ve al Menú Imagen–>Rotar Lienzo–>Arbitrario. Te se verá una ventana donde has de poner el valor que hemos recogido

El lienzo variará su tamaño para que quepa toda la imagen girada
En este momento deberás cortar la imagen para dejarla totalmente cuadrado.
2.- Para realizarla, selecciona toda la imagen yendo al Menú Selccción–>Seleccionar todo, acto seguido ve al Menú Edición–>Transformar–>Rotar. Te saldrán los selectores de transformación. Tampoco los uses todavía. Ve a la Barra de Utilidades e ingresa el valor obtenido de la medición del ángulo.
En este momento la imagen va a quedar girada sobre el lienzo que tenías. Aplica la transformación pinchando dos ocasiones dentro de la imagen o pulsando Return.
En este momento deberás cortar la imagen para dejarla totalmente cuadrado.
Simple ¿No?
La técnica determinante para enderezar fotos
Recibes la visita de tus abuelos (o de otros familiares, o de amigos, o sencillamente estás trabajando), y, como saben que tú te dedicas a esto de «retocar fotografías» y tal… te dejaron para que les reproduzcas varias imágenes.
Muy hábilmente piensas «¡Voy a escanear numerosas a la vez y de esta forma me ahorro algo de tiempo!». Acto seguido, colocas varias en el portaoriginales del escáner y escaneas… después ya las retocarás…
Por bastante precaución que hayas puesto, siempre hay alguna que queda torcida, por no comentar del ímprobo esfuerzo de tener que dividir las fotografías del escaneado que has llevado a cabo para más adelante retocarlas una a una.
En el final, lo que te has ahorrado en escanear lo pierdes en girar, cortar y almacenar individualmente todas las fotografías.
¿Sabías que Photoshop lo realiza por ti de forma automática?
Cuando poseas el escaneado abierto en Photoshop, ve al Menú Archivo–>Automatizar–>Enderezar y Cortar Fotografías.
Deja a Photoshop llevar a cabo magia y ¡¡comprueba los resultados!!
Photoshop ha recortado y enderezado de forma automática todas las fotos autenticos que había en el escaneado.
Pero además, las ha separado en ficheros particulares para que sólo poseas que guardarlas. Lógicamente cuanto más ángulos rectos tengan los autenticos escaneados, mejor va a ser el resultado. Además puedes llevarlo a cabo con solo una foto.
Preguntas frecuentes
Aquí tienes algunas cuestiones recurrentes acerca de cómo enderezar imágenes en Photoshop:
¿Puedo enderezar imágenes en Photoshop si están muy inclinadas o torcidas?
Sí, en Photoshop puedes usar utilidades complementarios como «Rotar» o «Perspectiva» para corregir imágenes muy inclinadas o torcidas.
¿Cuál es la utilidad más correcta para enderezar una imagen en Photoshop?
La utilidad «Recortar» con la alternativa «Enderezar» activada es la más frecuentemente usada para enderezar imágenes en Photoshop.
¿Cómo puedo entender si mi imagen está de manera correcta enderezada?
Puedes usar las líneas horizontales y verticales en la imagen como guías visuales para comprobar si está de manera correcta alineada. Además, puedes confiar en tu ojo y cambiar la imagen hasta que se vea recta.
¿Puedo enderezar solo una sección de la imagen en Photoshop?
Sí, puedes usar las utilidades de selección en Photoshop para elegir la parte de la imagen que quieres enderezar y después utilizar la capacidad de enderezamiento solo a esa selección.
¿Existe alguna forma de enderezar de forma automática una imagen en Photoshop?
Sí, puedes usar la funcionalidad «Enderezamiento automático» en Photoshop para que el programa intente enderezar la imagen de forma automática. No obstante, ten presente que esta funcionalidad puede no ser siempre precisa, fundamentalmente si la imagen está muy desalineada.
Y llegados a este punto, también te queremos enseñar a invertir colores photoshop.

Artículos Relacionados