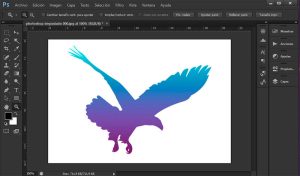▷➡️ Cómo invertir colores en Photoshop

Photoshop ha evolucionado hasta convertirse en un recurso imprescindible para muchos, gracias a su versatilidad y popularidad. En esta ocasión, te presentaremos un tutorial rápido sobre cómo realizar la inversión de colores en diferentes elementos, ya sea en una imagen, una capa específica, máscaras o incluso en todo un archivo. ¡Acompáñanos y descubre cómo hacerlo!
¿Cómo invertir los colores de una imagen en Photoshop?
En la plataforma de Photoshop, accede al menú Archivo > Abrir y elige una imagen almacenada en tu dispositivo. Seguidamente, en el panel de Capas, identifica y selecciona la capa correspondiente. Después, dirígete al menú Imagen > Ajustes y elige la opción de Invertir. De esta manera, los colores de la imagen experimentarán una inversión automática. Si prefieres invertir los colores solo en una parte específica de la imagen, puedes emplear la herramienta Marco para seleccionarla y luego acceder a Imagen > Ajustes > Invertir
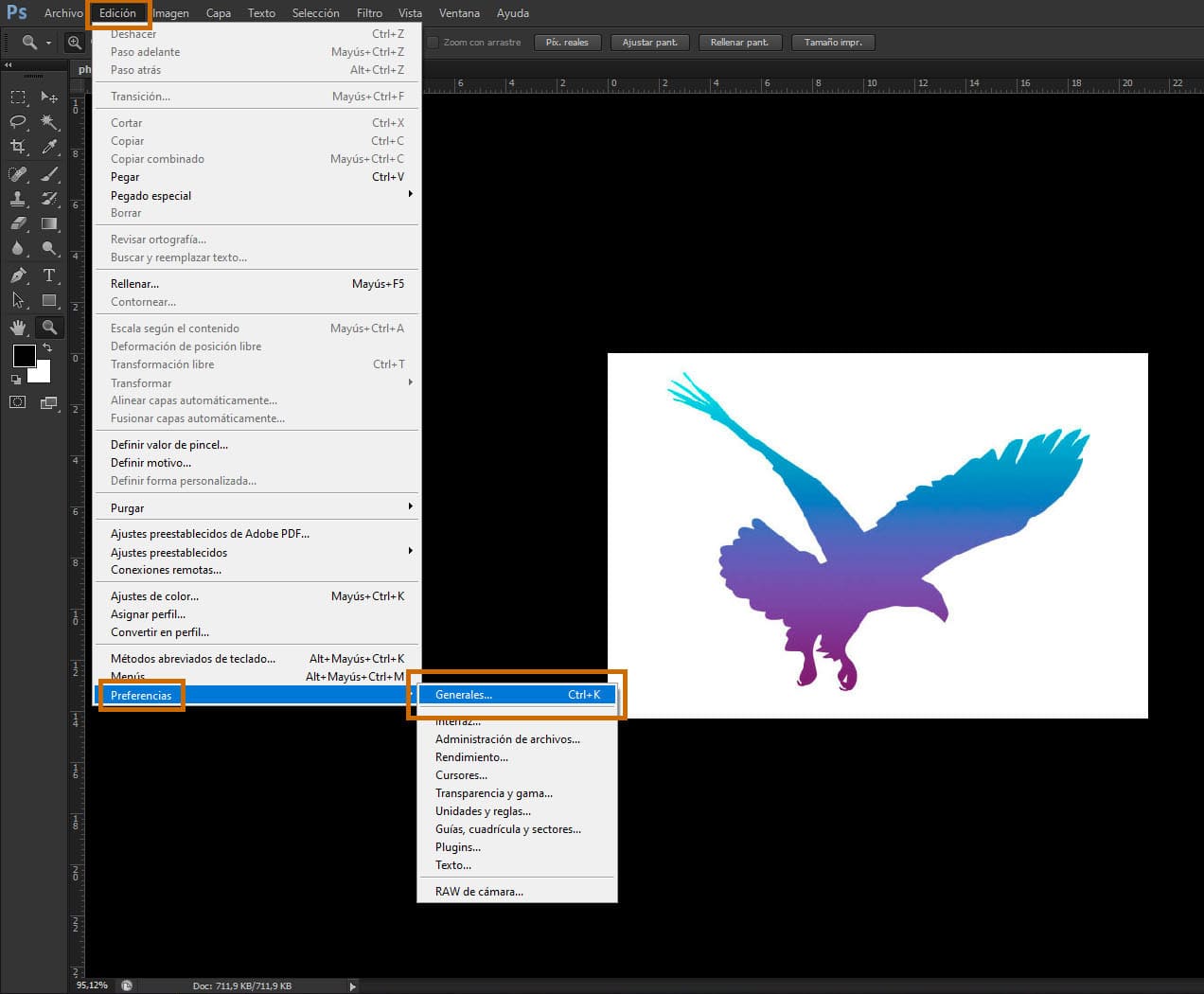
Una vez hemos abierto un archivo en Photoshop, la alternativa de invertir colores no está utilizable en la barra de utilidades auxiliar (a la izquierda) ni los cuadros desplegables a la derecha. Para usarla, deberemos entrar a Imagen > Cambios > Invertir, o su opción con atajo de teclado: Ctrl + I.
El desarrollo se transporta a cabo de manera momentánea y su desempeño es muy simple. Photoshop se restringe a tomar el color de cada píxel e intercambiarlo por su contrario cromático, esto es, una inversión. Nuestra imagen de referencia combinaba fondo blanco con una silueta degradada de violeta a azul, por lo cual los colores generados son blanco, verde y naranja.
Acá vemos cómo invertir colores en Photoshop aplicado a una imagen exclusiva, aunque si nos encontrásemos con un archivo conformado por numerosas capas o máscaras de recorte, el desarrollo puede llevarse a cabo individualmente a todas ellas. Sólo requerimos abrir la ventana de Capas y elegir aquella que va a recibir la modificación.
Con esto terminaríamos este ágil tutorial para usar la inversión de color dentro del popular programa de edición de Adobe. Como habéis podido corroborar es un desarrollo muy simple que nos facilita cambiar la imagen sin obligación de utilizar filtros u otras configuraciones.
¿Tenéis alguna otra duda sobre otra utilidad de Photoshop? ¿Nos pasamos algo por prominente? Contadnos vuestras impresiones en los comentarios.
- ▷➡️ EBAY opiniones 2024 ¿Es seguro comprar en eBay?
- ▷➡️ Llamadas del 919971038: número de spam, estafas...
- ▷➡️ Qué es Hyena IA y en qué se diferencia de ChatGPT
- ▷➡️ El mejor generador de DNI (NIE/NIF) en línea gratuito
- ▷➡️ Cómo instalar Kelebek en Kodi (2024)
- ▷➡️ ¿Cómo Encontrar A Alguien En OnlyFans?
- ▷➡️ Como recortar una imagen en Photoshop
- ¿EliteTorrent no funciona? TOP 10 mejores alternativas