Cómo eliminar el fondo de una imagen en Photoshop
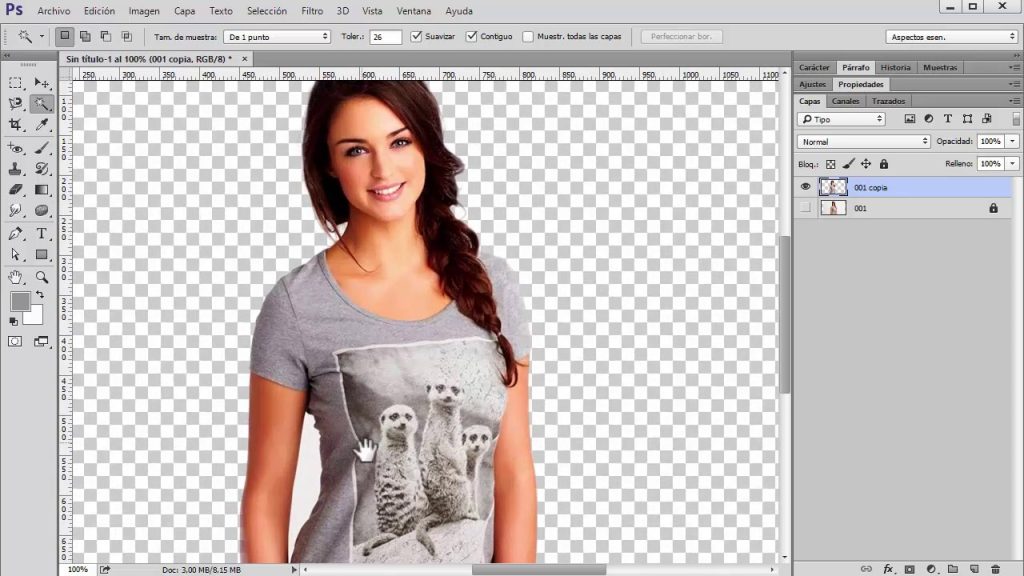
Photoshop, el famoso software de edición de imágenes de Adobe, es ampliamente utilizado por profesionales y aficionados para retocar y manipular fotografías.
Una de las tareas más comunes en la edición de imágenes es la eliminación del fondo. Ya sea para crear composiciones artísticas, para obtener imágenes con fondo transparente o para extraer un objeto de una fotografía, eliminar el fondo de una imagen en Photoshop puede ser una tarea útil y emocionante. En este artículo, te guiaremos a través de los pasos necesarios para lograrlo de manera efectiva.
Paso 1: Abre la imagen en Photoshop Inicia Photoshop y abre la imagen en la que deseas eliminar el fondo. Puedes hacerlo seleccionando "Archivo" en la barra de menú y luego haciendo clic en "Abrir". Navega a través de tus archivos y selecciona la imagen que deseas editar. Haz clic en "Abrir" para cargarla en Photoshop.
Paso 2: Selecciona la herramienta de selección En la barra de herramientas de Photoshop, selecciona la herramienta de selección adecuada para tu imagen. Puedes utilizar la "Herramienta de selección rápida" si el objeto que deseas mantener tiene bordes claros y bien definidos. Si los bordes son más complicados, puedes optar por la "Herramienta de lazo" o la "Varita mágica". Experimenta con diferentes herramientas para encontrar la que mejor se adapte a tu imagen.
Paso 3: Haz la selección del objeto Usando la herramienta de selección elegida, traza un contorno alrededor del objeto que deseas mantener en la imagen. Intenta ser preciso y asegúrate de incluir todos los detalles necesarios. Si cometes un error, puedes deshacer la selección utilizando las opciones de edición de Photoshop.
Paso 4: Refina la selección Una vez que hayas hecho la selección inicial, es posible que necesites refinarla para obtener mejores resultados. En la barra de opciones de selección, encontrarás herramientas y ajustes que te permiten suavizar bordes, expandir o contraer la selección y corregir errores. Utiliza estas herramientas para mejorar la precisión de tu selección y obtener un resultado más profesional.
Paso 5: Elimina el fondo Una vez que hayas completado la selección y estés satisfecho con el contorno del objeto, es hora de eliminar el fondo. En Photoshop, selecciona la opción "Capa" en la barra de menú y luego elige "Nueva capa vía copiar". Esto creará una nueva capa con solo el objeto seleccionado, dejando el fondo intacto en la capa original.
Paso 6: Ajustes finales En este punto, puedes realizar ajustes adicionales para mejorar la calidad de la imagen. Puedes utilizar herramientas de edición, como el ajuste de niveles, para corregir la iluminación y el contraste. También puedes aplicar filtros, cambiar el color o hacer cualquier otro cambio necesario.
Paso 7: Guarda la imagen Cuando estés satisfecho con los resultados, guarda la imagen en el formato deseado. Si deseas mantener la transparencia del fondo, asegúrate de guardarla en un formato compatible con la transparencia, como PNG.
Eliminar el fondo de una imagen en Photoshop puede parecer un desafío al principio, pero con un poco de práctica y paciencia, puedes lograr resultados impresionantes.
Explora las herramientas y ajustes disponibles en Photoshop y experimenta con diferentes técnicas para refinar tus habilidades de edición de imágenes. Con el tiempo, dominarás esta habilidad y podrás crear imágenes impresionantes y profesionales con fondos personalizados.
¡Vaya, qué artículo tan útil! Nunca pensé que eliminar el fondo de una imagen en Photoshop fuera tan sencillo. ¡Gracias por el tip!
¡Eliminar el fondo de una imagen en Photoshop es tan adictivamente satisfactorio! ¿No creen? #AdiósFondosFeos
¡Qué locura! No entiendo por qué alguien querría eliminar el fondo de una imagen en Photoshop. ¡El fondo le da personalidad!
¡Me encanta eliminar el fondo de las imágenes en Photoshop! Es tan satisfactorio y divertido.
¡Qué sorpresa! A mí me parece una pérdida de tiempo y energía. Prefiero admirar las imágenes en su forma original y apreciar el trabajo del fotógrafo. Pero bueno, cada loco con su tema, ¿no? ¡Saludos!
¡Vaya, eliminar el fondo de una imagen en Photoshop suena como magia! ¿Alguien lo ha intentado?
¡Claro que sí! Eliminar el fondo en Photoshop puede ser como magia, pero requiere paciencia y habilidad. ¡Te animo a intentarlo! Prueba con tutoriales en línea y verás que podrás lograr resultados sorprendentes. ¡No dudes en preguntar si necesitas ayuda!
7 Comentarios
Deja una respuesta

Artículos Relacionados